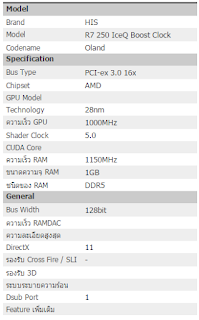ใจเย็นๆ กันนะคะ วันนี้เรามีวิธีดีๆ มานำเสนอสำหรับคนที่ลืมรหัสผ่านค่ะ ว่าแต่จะทำยาก ไหมน๊าาา ถ้าอยากดูมาดูวิธีการแก้ไขกันเลย
1. เมื่อเราเปิด Oracle VM VirtualBox ขึ้นมาแล้วก็คลิกเลือกตัว ubuntu ที่เราต้องการเข้าไปค่ะ แล้วคลิกที่ start เลยค่ะ
2. เมื่อคลิกที่ start จะมีหน้าตาแบบนี้ปรากฏขึ้นค่ะ ให้รอซักครู่นะคะ
3. ต่อมาจะมีหน้านี้ปรากฏขึ้นเราเลือกที่ Advanced options for Ubuntu ค่ะแล้วกด Enter ค่ะ
4. ในหน้านี้เลือกที่ root แล้วกด Enter ค่ะ
5. พิมพ์ mount -o rw,remount / แล้วกด Enter ค่ะ
6. พิมพ์ ls /home แล้วกด Enter ค่ะ
7. ในหน้านี้พิมพ์คำว่า passwd เว้นวรรค แล้วตามด้วย username ของตนเองแล้วกด Enter ค่ะ
8. ขั้นตอนนี้เราต้องใส่รหัสผ่านใหม่ของเราตามที่เราต้องการค่ะ อะๆ เขียนรหัสผ่านของตนเองไว้ด้วยก็ดีนะ กันลืม อิอิ
9. ขั้นตอนนี้ เราต้องใส่รหัสผ่านของเราอีกครั้งค่ะ เพื่อเป็นการยืนยันว่าเราจะใช้รหัสผ่านนี้ค่ะเมื่อพิมพ์เสร็จก็กด Enter ค่ะ
10. หลังจากที่เรายืนยันรหัสผ่านแล้วกด Enter จะมีคำว่า passwd updated successfully ปรากฏขึ้น แสดงว่าเราสามารถเข้าระบบโดยใช้รหัสผ่านที่เราต้องการได้แล้วค่ะ
11. พิมพ์คำว่า exit แล้วกด Enter ค่ะ
12. ในหน้านี้เราสามารถกด Enter ที่ resume เลยค่ะ
13. ในหน้านี้ก็กด Enter เลยค่ะ
14. หลังจากที่เรากดแล้วจะมีหน้าแบบนี้พร้อมกับตัวหนังสือวิ่งปื๊ดๆ ค่ะ แต่เราไม่ต้องตกใจนะคะ เพราะว่าเป็นแค่การประมวลผลค่ะ รอซักพักก่อนนะคะ
15. ในหน้านี้พิมพ์ username และ passwd ของตนเองแล้วกด Enter ค่ะ
16. รอการประมวลผลซักพักแล้วจะมีข้อความที่เป็น username ของเราและตามด้วยคำว่า ubuntu ดังภาพนั่นคือเราเข้ามาในระบบได้แล้วค่ะ
เสร็จแล้วค่ะ สำหรับขั้นตอนการแก้ไขการลืมรหัสผ่านของเรา เป็นไงกันบ้างง่ายใช่ไหมค่ะ ถ้าใครที่กำลังลืมรหัสผ่านก็ลองนำไปใช้ดูนะคะ สำหรับวันนี้สวัสดีค่ะ